 Bài viết này thực hiện (hoặc lụm bài về đăng câu like từ các trang khác) bởi Việt Lâm Coder một YOUTUBER có tâm và đẹp trai siêu cấp vô địch zũ trụ. Các bạn đi ngang nếu được cho Lâm 1 like và 1 đăng ký kênh Youtube nhé !!
Bài viết này thực hiện (hoặc lụm bài về đăng câu like từ các trang khác) bởi Việt Lâm Coder một YOUTUBER có tâm và đẹp trai siêu cấp vô địch zũ trụ. Các bạn đi ngang nếu được cho Lâm 1 like và 1 đăng ký kênh Youtube nhé !!
Lỗi Full Disk làm cho máy tính bị chậm chạp, đơ, giật, lag khiến bạn vô cùng khó chịu vì không thể làm được gì. Bạn hãy tham khảo và áp dụng ngay các cách sau trong bài viết để khắc phục.

Hiện tượng đầy ổ cứng bất thường (Full Disk) có thể là do chính ổ cứng trên máy tính của bạn, chủ yếu là các dòng máy đang chạy ổ HDD thường.
Một số cách khắc phục lỗi Full Disk trên máy tính:
1. Sử dụng Task Manager.
Với Task Manager bạn có thể dễ dàng kiểm tra và vô hiệu hóa các ứng dụng đang chiếm quá nhiều bộ nhớ.
Bước 1: Bạn click phải vào thanh Taskbar ở màn hình chọn Task Manager.

Bước 2: Chọn ứng dụng nào đang chiếm quá nhiều bộ nhớ và chọn End task.

2. Tắt đi các dịch vụ không cần thiết.
Các dịch vụ chạy ngầm quá nhiều sẽ dẫn đến tính trạng Full Disk.
Bước 1: Bạn nhập Services vào Start và chọn Services (Desktop app) như bên dưới.
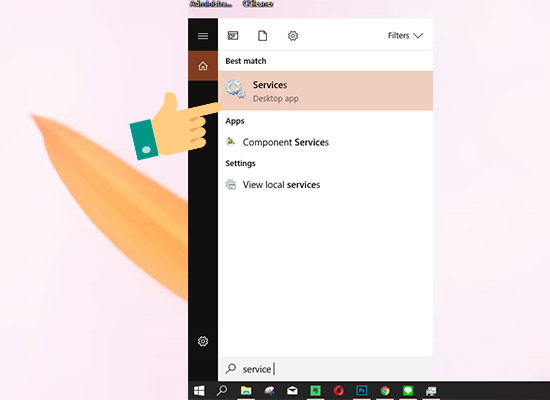
Bước 2: Bạn tìm và click chọn vào Background Intelligent Transfer.

Bước 3: Ở mục Start up stype bạn chọn Disable.

Bước 4: Bạn chọn Stop và Apply để áp dụng thay đổi.

Tương tự như vậy bạn tiến hành Disabe Superfetch Properties và Windows Search Service Properties.
3. Sử dụng bộ Tool hổ trợ.

Đây là cách khắc phục cực kỳ nhanh chóng và hiệu quả, chỉ với vài click chuột là bạn đã có thể giải quyết được tình trạng Full Disk cho máy tính của mình. Bạn hãy click vào đây để tài và xem cách dử dụng bộ Tool.
4. Tắt các ứng dụng chạy ngầm.
Bước 1: Bạn vào Setting của máy.

Bước 2: Bạn click vào Privacy.

Bước 3: Chọn mục Background apps và tiến hành tắt Let apps run in the background.
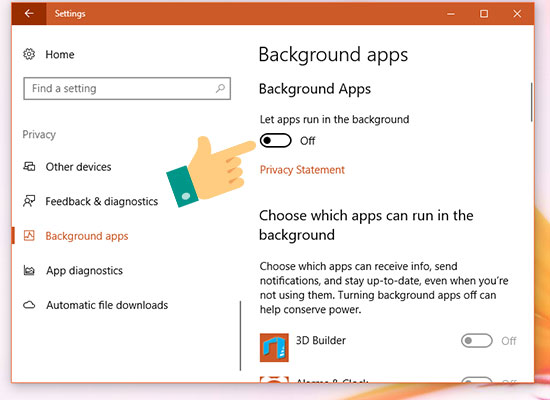
5. Sử dụng công cụ CheckDisk.
CheckDisk sẽ giúp sửa lỗi các tập tin trong ổ cứng giúp ổ cứng hoạt động ổn định hơn.
Bước 1: Bạn nhập Command Prompt vào Menu Start.

Bước 2: Click chuột phải vào Command Prompt và chọn Run as adminstrator.

Bước 3: Bạn nhập lệnh chkdsk /f /r C: sau đó Enter.

Bước 4: Nhập Y vào cửa sổ Command Prompt để hoàn thành thao tác.

Nếu sau khi đã làm hết mọi thứ mà máy vẫn không hoạt động khá hơn thì bạn hãy nâng cấp phần cứng cho máy của mình nếu có điều kiện. Bạn có thể thay thế hoặc gắn thêm một ổ SSD để truy xuất dữ liệu nhanh hơn, mình thấy giá cả hiện tại của SSD đã khá rẻ so với trước đây hoặc bạn cũng có thể nâng cấp RAM.

Như vậy là mình đã trình bày cho các bạn một số cách khắc phục lỗi full disk. Chúc các bạn thực hiện thành công.
 Bài viết này thực hiện (hoặc lụm bài về đăng câu like từ các trang khác) bởi Việt Lâm Coder một YOUTUBER có tâm và đẹp trai siêu cấp vô địch zũ trụ. Các bạn đi ngang nếu được cho Lâm 1 like và 1 đăng ký kênh Youtube nhé !!
Bài viết này thực hiện (hoặc lụm bài về đăng câu like từ các trang khác) bởi Việt Lâm Coder một YOUTUBER có tâm và đẹp trai siêu cấp vô địch zũ trụ. Các bạn đi ngang nếu được cho Lâm 1 like và 1 đăng ký kênh Youtube nhé !!





